Crear capas de teclado para Windows

Teclado con un montón de teclas
La disposición de la teclas genéricas (letras y números) se remonta a las primeras máquinas de escribir alemanas norteamericanas basadas en el sistema QWERTY (primeras 6 letras de la primera fila, de izquierda a derecha). El orden QWERTY, pues, se basa en la frecuencia de aparición de letras en el idioma alemán inglés (esto es cierto), y la disposición del resto de caracteres de un teclado se fundamenta en la frecuencia de aparición de dichos caracteres en la lengua para la que esté preparado ese teclado (esto me lo acabo de inventar, pero seguramente sea cierto también).
De este modo, es lógico que, por ejemplo, la tecla para tildar acentos esté más a mano en nuestro idioma que en otros que prácticamente no la utilizan, no porque sean unos brutos ortográficos, sino porque no tienen. Lo mismo puede pasar con la diéresis en castellano o con el apóstrofo en inglés.
Si alguna vez hemos trabajado con un teclado de otro idioma (o configurado para otro idioma) habremos notado como nuestras pulsaciones por minuto descienden a un récord de chiste. Queremos escribir dos puntos y aparece el signo de mayor que; necesitamos una eñe y aparecen los dos puntos; o le damos fuerte al igual y sale un paréntesis de cierre. El más absoluto de los caos.
Para evitar estos inconvenientes, vamos a aprender ahora a crear capas de teclado para sistemas Windows. No tenemos la intención de profundizar excesivamente, porque la herramienta que utilizaremos es muy facilita de entender. Así que ofreceremos unas directrices básicas para comenzar con esta tarea.
Una capa de teclado es una librería DLL que corre sobre el sistema operativo y le dice a éste qué carácter mostrar en pantalla cuando se presiona determinada tecla. Los teclados son más o menos (más o menos) universales y contienen el mismo número de teclas físicas, cada una de ellas asociada a un código de escaneo o secuencia de escape que, a su vez, la vincula a un carácter en concreto por medio de la capa de teclado.
Para generar estas capas de una forma cómoda necesitamos el software Microsoft Keyboard Layout Creator, que se puede descargar desde su propia web (versión 10.1, hoy) dentro del sitio Microsoft Developer Network. Este programita, muy sencillo e intuitivo, nos va a permitir crear y gestionar archivos de capa de teclado desde cero o basándonos en una capa ya existente.
Lo primero, y más lógico, será cargar una capa de teclado ya existente de todas las que trae Windows consigo para, posteriormente, ir asignando a cada tecla el carácter que nos interese. Podemos asociar caracteres a cualquier tecla, excepto a las marcadas como Unassignable (no asignable), que se corresponden con las teclas que realizan funciones especiales (Tab, Shift, Control…). También disponemos de la posibilidad de generar teclas muertas (Dead keys), las que no escriben nada por sí solas, sino en combinación de otras (tilde, diéresis, acento circunflejo, etcétera).
A la hora de conformar el funcionamiento de una tecla en concreto, y tras su pulsación en pantalla, tenemos la opción de acceder a un cuadro de configuración más avanzado haciendo clic en el botón All... y, desde allí, visualizar todas las opciones posibles mediante las casillas de verificación Dead Key View y Advanced View. De este modo, y con todos los valores parametrizables en pantalla, podremos personalizar completamente una tecla asignando acciones a su pulsación única, a la pulsación en combinación con una tecla especial (Mayúsculas, Alt Gr, Control…) e, incluso, a la pulsación precedida de una tecla muerta.
Un caso real que me sucedió hace años fue el de la adquisición, a través de Internet, de un ordenador portátil a muy bajo precio por encontrarse el embalaje deteriorado. Al inspeccionar el equipo en mi casa me percaté de que era un computador portugués, con su teclado en disposición portuguesa, su sistema operativo en perfecto portugués y su documentación lusa. Tras ciscarme durante un cuarto de hora en los muertos del que me lo vendió, me decidí a instalar un flamante Windows XP pirata (la licencia original ya la tenía en portugués; no voy a comprar otra, no te jode).
La pega que se me presentó después era que el teclado tenía bastantes variaciones, aunque la más importante, para mí, fue que no tuviera eñe. Tiré, pues, de Keyboard Layout Creator y, partiendo de la capa de teclado portuguesa, varié ciertas cosillas para adaptarla a los teclados de aquí de toda la vida. En concreto, el problema de la eñe lo solventé de una manera muy elegante, que no sé ni cómo se me ocurrió. Decidí formar esta letra como si de una ene acentuada se tratara, es decir, para escribir la eñe en mi portátil portugués hay que pulsar la tecla muerta de la tilde primero y la tecla de la letra ene después. ¿Cómo se te queda el cuerpo?
Suprimí también algunas otras teclas incómodas, sustituyéndolas por otras más amables. La ce con cedilla (Ç), por ejemplo, en el teclado de los vecinos ocupa ella solita una tecla entera (debido a su acostumbrado uso), y yo dediqué su pulsación a alguna otra función que ahora no recuerdo.
Keyboard Layout Creator permite también validar la configuración de la capa de teclado antes de generar el archivo correspondiente. Una vez esté todo en orden, disponemos de la opción de engendrar la capa final. Lo que hace realmente el programa es compilar la librería dinámica y crear un paquete MSI de instalación en la carpeta Mis Documentos. A partir de este paquete (en realidad varios, en función de si la plataforma es x86, x64, IA-64 o WOW64) podemos instalar, a golpe de doble clic, la capa en nuestro sistema, creando un idioma nuevo para nuestro teclado que, posteriormente, podemos seleccionar de la forma habitual.
Si así lo deseamos, también tenemos la opción de guardar el archivo fuente de la capa de teclado (con extensión KLC) para retoques posteriores o modificaciones. Estos ficheros se asocian automáticamente con el software Keyboard Layout Creator.
Un programita que nos sacará de más de un apuro cuando tengamos que utilizar teclados extranjeros en ordenadores públicos o privados. Y sí, también puede servir para gastar bromas a un amigo economista, cambiándole el 2 por el 3 y haciendo que se vuelva loco durante un rato. Eso sí, cuando veáis que va a salir de casa a comprar un teclado nuevo, haced el favor de revelar el truco. No seáis cabrones.
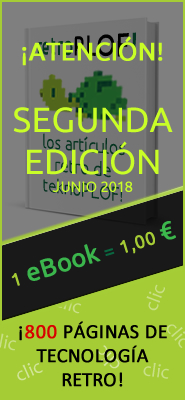
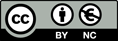
las primeras maquinas de escribir no lo se, pero los teclados alemanes actuales son QWERTZ!
saludos
Lo peor que me pasó en la vida fue un teclado francés AZERTY. Esos tipos están totalmente locos!
Saludos,
El Pibe de Sistemas
@shackur
Perdón por la errata. Donde dije alemán quise americano. Buena vista, y muchas gracias.
Efectivamente, los hablantes germanos utilizan la disposición QWERTZ, algunos países francófonos la AZERTY, en Portugal se utilizó hasta los setenta la HCESAR e, incluso, existe una llamada Dvorak que se desarrolló para sustituir a la todavía vigente QWERTY.
Yo actualmente estoy experimentando con un teclado en ingles, y debo decir que me cuesta y mucho, pero necesito utilizarlo porque en mi trabajo no hay teclados en español :S
[…] Crear capas de teclado para Windows https://www.teknoplof.com/2010/10/25/crear-capas-de-teclado-para-… por guachindango hace 4 segundos […]
necessito saber como usar a cecidilia no meu portatil…toshiba
Un apunte, aunque la distribución de teclado que triunfó fué el QUERTY, diseñado para el ingles, no ofrece la mayor ventaja para la velocidad o comodidad.
El teclado DVORAK (http://es.wikipedia.org/wiki/Teclado_Dvorak) fué diseñado, tambien para el ingles, pero tubo en cuenta no sólo la distribución estadística de las letras en el idioma, sino la fisionomía de las manos y otras consideraciones importantes.
Recomiendo leer el apunte de la Wikipedia que es muy interesante.
Hola amigo, use este programa para poder colocar las comillas españolas a mi teclado en español ES, lo cual logre perfectamente (alojandolas en la tecla que esta al lado de la Z) Sin embargo he perdido la capacidad de marcar acentos y dieresis, y me trae loco. ¿Tienes algun consejo que me pueda ayudar al respecto? Saludos.